
Automatic Printing for Google Chrome and Mozilla Firefox
(Windows only)
1. Define your printer settings & printer (needed for firefox & chrome browser)
This step is each time mandatory, when using another printing format.
-
Accessing the Platform: Navigate to app.phantaisia.com in your browser.
-
Account Authentication: Log in with your account credentials.
-
Print Configuration
-
Select "View Gallery" to access your event photos.
-
Identify the event you wish to print photos for and select the print icon.
-
-
A dialog will prompt you to select print settings. Specify your printer and desired settings, noting that these settings will apply universally for the automatic printing. Test print to ensure settings are correct.


2. For Mozilla Firefox Users
2.1. Enabling Silent Printing
a. Enter "about:config" in Firefox's address bar.
b. Acknowledge the warning and proceed.
c. Search for "print.always_print_silent" and toggle the setting to "true".
d. Make sure the value of the option is now shown as "true"
e. Close the configuration tab, return to app.phantaisia.com, and refresh the page.
f. Attempt printing again, the printer should now operate silently using your predefined settings

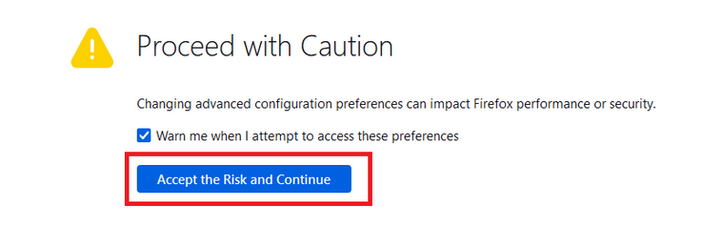


2.2. Disabling Silent Printing
When you want to modify your printer settings after setting the kiosk mode, follow the following steps. This is esp. needed, when you want to use a different printing format.
a. Enter "about:config" in Firefox's address bar.
b.Acknowledge the warning and proceed.
c. Search for "print.always_print_silent" and toggle the setting to "false"
d. Make sure the value of the option is now shown as "true".
e. Repeat the steps from chapter 2.1 a to f ("Enableing Silent Printing") to set up the Silent Printing again, when you modified your printer settings.
3. For Chrome Users
3.1 Preliminary Steps
Duplicate your Google Chrome shortcut on the desktop and rename the copy for ease of identification (e.g., "Chrome for Events").
3.2 Enableing Automatic Printing
a. Configuring Automatic Printing: Duplicate your Google Chrome shortcut on the desktop and rename the copy for ease of identification (e.g., "Chrome for Events").
b. Right-click the new shortcut, select "Properties", and append " --kiosk-printing" to the "Target" field. Ensure this addition is outside of any quotation marks. Apply and close.
c. Open Chrome using this modified shortcut and open app.phantaisia.com to now automatically print images.


3.3. Deactivating Silent Printing & modification of the settings
a.use the original google chrome shortcut, from which you created in the 3.1 the duplicate
b. follow the steps from chapter 1 "Define your printer settings & printer (needed for firefox & chrome browser"
c. follow the steps 3.1 & 3.2 (a to c)